Во время полета БПЛА часто возникает необходимость передачи прямой трансляции на другие устройства: ноутбук, телефон или планшет. Это можно сделать разными методами, но трансляция с пульта Mavic требует особого подхода.
Способы передачи данных

Фото № 1 – Дрон с пультом
Пульт с выходом HDMI решает эту задачу, когда берется обыкновенный кабель HDMI и его подключают к монитору или другому устройству. В этом случае пользователь может наслаждаться отличным качеством с высоким разрешением и отличной скоростью передачи видео.
Недостатками можно считать:
-
Неудобство использования кабеля для подключения. Работа диспетчера ограничена длиной кабеля.
-
Цена кабеля может быть довольно дорогой.
-
Необходимость перевозки и постоянного запитывания монитора, ЖК-панели, телевизора, проектора.
ВНИМАНИЕ. HDMI-технология функционирует в одном направлении: пульт HDMI содержит обозначение как выход (OUT), а на мониторе — как вход (IN). На устройствах, таких как ноутбуки, планшеты и настольные компьютеры, разъем HDMI также выполняет функцию выхода (OUT). Это означает, что подключив ноутбук к пульту с помощью HDMI-кабеля, пользователь не сможет передать изображение на экран ноутбука.
В этом случае с помощью поставленного переходника из HDMI в USB легко вести прием видеосигнала на ноутбуке, планшете или иных устройствах, но качество и долговечность таких переходников вызывают сомнения, а у многих моделей «Мавика» пульт не имеет выхода HDMI, поэтому такой способ не подходит.
Как работает прямая передача видео?
Прямая передача видео с дронов возможна благодаря RTMP (протоколу обмена сообщениями в реальном времени) — протоколу, который позволяет передавать видеоконтент на несколько платформ, обеспечивая стабильное соединение.
При этом потребуется направлять видео-аудиоcигнал по ссылке на RTMP сервер с индивидуальным ключом. Например, в VK, YouTube и другие.

Фото № 2 – Схема передачи видео
Схема иллюстрирует, как потоковое видео с беспилотника передается на пульт управления DJI Smart Controller. Этот пульт, в свою очередь, транслирует видео и аудио на RTMP-сервер через организованную сеть. После этого сервер распределяет трансляцию на устройства пользователей, на которых осуществляется просмотр. Кроме того, сервер может также функционировать как клиентское устройство.
Дроны связываются с контроллерами с помощью радиочастот, но диапазон этих радиочастот не позволяет напрямую транслировать видео на другие платформы. Поэтому необходима такая настройка, как RTMP.
С помощью приложения DJI GO 4 легко напрямую передавать трансляцию с дрона на Facebook, YouTube, Weibo и другие платформы, поддерживающие RTMP. Но в приложении DJI Fly есть только опция RTMP, поэтому если сервис потоковой передачи поддерживает RTMP, пользователь может использовать его для трансляции видео с дрона в реальном времени.
Как вести потоковую передачу при помощи Mavic 3?
Для передачи прямой трансляции с дрона следует выполнить следующие действия:
-
Нажмите настройки (три точки) в приложении DJI Fly.
-
Перейдите к передаче.
-
В верхней части вы увидите опцию «Платформы прямых трансляций». Нажмите на неё.
-
На следующем экране вы должны увидеть RTMP.
-
Когда вы нажмете на него, то увидите, что адрес RTMP пуст. Это означает, что вам нужно будет получить адрес с платформы потокового вещания.
-
Чтобы начать трансляцию на YouTube, перейдите в YouTube Studio и нажмите «Начать трансляцию».
-
В левом нижнем углу есть возможность скопировать URL-адрес трансляции и ключ трансляции.
-
Добавьте / (косую черту) в конце URL-адреса трансляции, вставьте ключ трансляции после косой черты и вставьте этот адрес в адрес RTMP в разделе RTMP в приложении.
-
Для Facebook перейдите на страницу Live Video > Программное обеспечение для потоковой передачи, и вы должны увидеть свой ключ для трансляции.
-
Нажмите «Дополнительные настройки», чтобы увидеть URL-адрес сервера или RTMP-адрес.
-
В конце косой черты (/) вставьте ключ трансляции, который вы видели выше, и вставьте код в раздел RTMP в приложении.
-
Выберите разрешение и битрейт, в которых вы хотите снимать. Более высокое разрешение и битрейт обеспечивают более высокое качество видео, но они не будут работать должным образом, если у вас низкая пропускная способность. Убедитесь, что вы протестировали это перед началом трансляции.
-
После выбора параметров и вставки ссылки нажмите «Начать», и вы увидите видео с дрона, пока он находится на земле, в прямом эфире на YouTube.
-
Запустите дрон, и все, кто смотрит трансляцию на YouTube, увидят всё, что вы делаете с дроном.
-
Функция прямой трансляции также сразу включает микрофон, позволяя вам общаться со зрителями во время полёта.
-
Чтобы выйти из прямой трансляции, нажмите на красный значок в правом верхнем углу и выберите «Выход».
СПРАВКА. Из-за настройки подключения может наблюдаться небольшая задержка, но если всё работает нормально, беспокоиться не о чем. Во время прямой трансляции смартфон или планшет будут расходовать больше заряда батареи, поэтому, если вы будете вести прямую трансляцию в течение длительного времени, возьмите с собой дополнительные аккумуляторы, используйте внешний аккумулятор, или потребуется устанавливать DJI RC Pro.
С помощью приложения можно вести прямую трансляцию с любого дрона «Мавика», который с ним совместим, на любой сервис, поддерживающий RTMP.
ВАЖНО. Следует убедиться, что на устройстве установлена последняя версия прошивки, иначе она может не работать с устаревшими версиями.
Как вести прямую трансляцию с дронами в Instagram?
Чтобы вести прямую трансляцию в Instagram, скачайте приложение InstaFeed на своё мобильное устройство и войдите в систему, используя свои учётные данные Instagram. После этого создайте новую трансляцию в InstaFeed, что позволит приложению сгенерировать адрес RTMP и ключ трансляции.
Добавьте косую черту в конце адреса RTMP, вставьте ключ потока и полный адрес в раздел RTMP в приложение DJI Fly.
Если это не помогло, возможно, вам потребуется устанавливать программное обеспечение для потоковой передачи, например, OBS в сочетании с Yellowstone.
-
Сначала вам нужно подключить смартфон к ноутбуку с помощью беспроводного дисплея Windows или стороннего программного обеспечения.
-
Далее вы настроите OBS, выбрав размер экрана, параметры звука и т. д.
-
Затем настройте YellowDuck и войдите в систему, используя свои учетные данные Instagram.
-
В YellowDuck вы получаете учётные данные RTMP, которые вставляете в настройки потоковой передачи OBS.
-
После того как все это будет установлено, вы можете начать потоковую передачу.
Прямая трансляция с использованием карты захвата
Если описанный выше процесс не работает (некоторые пользователи сообщали об ошибках), вы можете попробовать другие варианты, в том числе использовать карту захвата и программное обеспечение для потоковой передачи, например, OBS.
Карта захвата работает аналогично RTMP: она принимает ваш прямой эфир и преобразует его в формат, который могут передавать такие стриминговые платформы, как Twitch, YouTube или Facebook.
Но для этого ваш контроллер должен поддерживать выход HDMI. Хорошими примерами карт захвата, которые вы можете использовать, являются карты захвата Elgato HD60.
Ознакомьтесь с инструкцией, как можно выполнить потоковую передачу при помощи карты захвата:
-
Подключите контроллер к карте захвата и подключитесь к компьютеру.
-
Настройте свое программное обеспечение для потоковой передачи и убедитесь, что программное обеспечение OBS распознает карту.
-
Перейдите на YouTube или любую другую платформу для потокового вещания, настройте прямую трансляцию и получите учётные данные RTMP.
-
Введите эти учётные данные в OBS, чтобы стартовала видеоперередача данных.
ВАЖНО. Если у вас нет Wi-Fi, обратите внимание на использование данных. Потоковое вещание потребляет много данных. Если возможно, вы можете смотреть потоковое видео дома, где у вас, скорее всего, будет более стабильное подключение к Wi-Fi, или приобрести портативный Wi-Fi.
При трансляции с одного источника на один канал самым простым способом будет использование при захвате и трансляции Webcaster X2, который позволяет стримить Full HD 1080p видео на приватный канал YouTube. При этом будет достаточно подключить его к HDMI-выходу и нажать 1 кнопку, все остальное сделает Webcaster X2.
При трансляции видео высокого качества с разных источников понадобится наиболее продвинутый энкодер, например, Pearl-2, который способен принять Full HD видео одновременно с 4 беспилотников, микшировать, кодировать его и сразу транслировать на одну или даже несколько платформ на выбор пользователя.
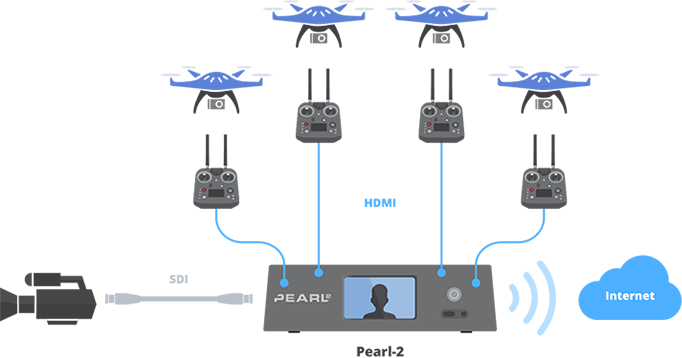
Фото № 3 – Передача данных с нескольких дронов
Управление и трансляция видео с дронов – это увлекательный процесс, но следует помнить о базовых правилах безопасности:
-
Не следует запускать дрон на высоту больше 100–120 м.
-
Не рекомендуется совершать полет вблизи аэропорта или аэродрома.
-
Избегайте полетов около иных летательных аппаратов.
-
Контролируйте полет дрона не только с помощью пульта, но и собственными глазами.
Удачного полета и интересных трансляций!





